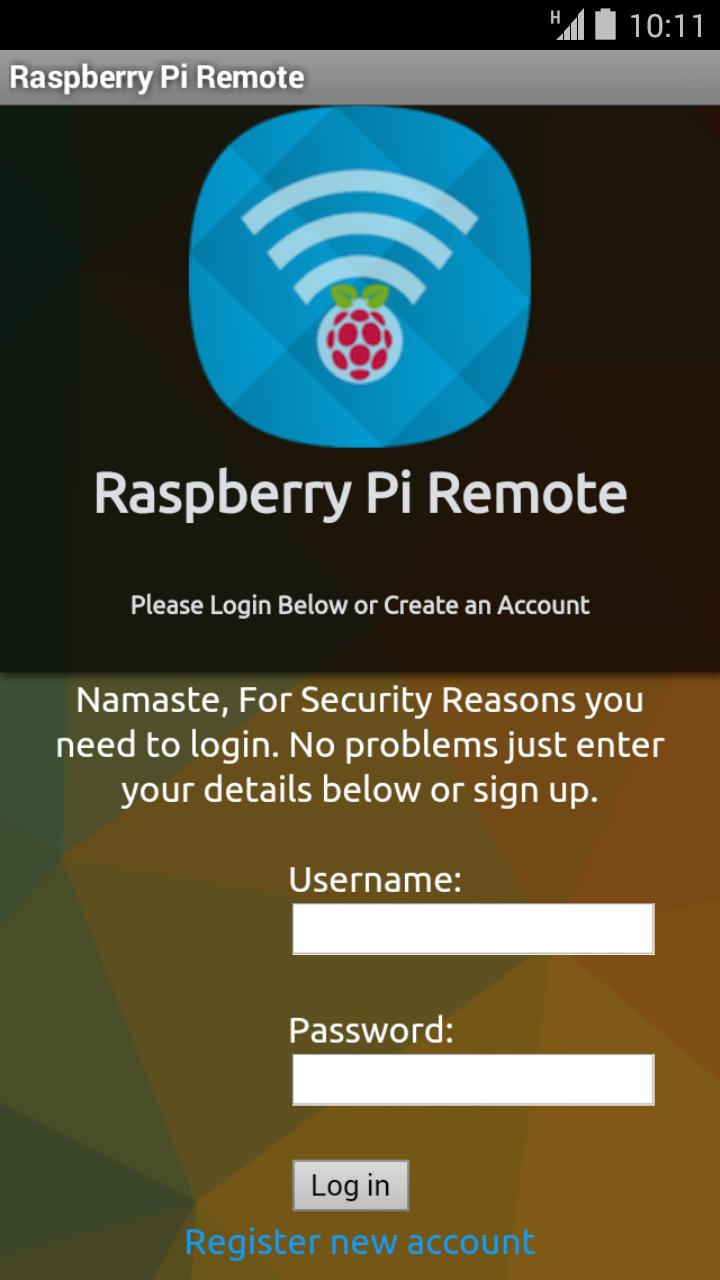Hey there, tech enthusiasts! If you're diving into the world of Raspberry Pi, you’re probably looking for ways to take control from afar. Welcome to the ultimate guide on remote app for Raspberry Pi! Whether you're a hobbyist or a professional developer, mastering remote access is a game-changer. So, buckle up and let’s dive right in!
In today’s fast-paced digital world, having the ability to manage your Raspberry Pi remotely can save you tons of time and effort. Imagine being able to tweak your smart home setup or monitor your server without physically being there. Sounds awesome, right? Well, that’s exactly what this article is all about.
This guide is packed with practical tips, step-by-step instructions, and insider knowledge to help you set up and use remote apps effectively. By the end of this read, you’ll be a pro at managing your Pi from anywhere in the world. Let’s get started!
Read also:Bruce Oppenheim The Unsung Hero Of Modern Music Production
Table of Contents
- What is a Remote App for Raspberry Pi?
- Why Use a Remote App for Raspberry Pi?
- Popular Remote Apps for Raspberry Pi
- Setting Up Remote Access
- Using SSH for Remote Access
- Using VNC for Remote Access
- Remote Desktop Solutions
- Security Tips for Remote Access
- Troubleshooting Common Issues
- Conclusion: Take Your Raspberry Pi to the Next Level
What is a Remote App for Raspberry Pi?
A remote app for Raspberry Pi allows you to control and interact with your Pi from another device, no matter where you are. Think of it as a virtual extension of your Pi that lets you run commands, view files, and even stream its desktop environment—all from your laptop, phone, or tablet.
Here’s the deal: With a remote app, you don’t need to be physically present to manage your Raspberry Pi projects. Whether you’re tinkering with IoT devices, running a media center, or hosting a web server, remote access gives you the flexibility to keep things running smoothly.
Now, let’s break it down a bit more. Remote apps typically work through protocols like SSH (Secure Shell) or VNC (Virtual Network Computing). These tools enable secure communication between your Pi and the device you’re using to access it. Cool, right?
How Does It Work?
When you set up a remote app, your Raspberry Pi becomes a server that listens for incoming connections. The app on your device acts as a client, sending requests to the Pi and receiving responses in real-time. This setup is what makes remote access so powerful.
Why Use a Remote App for Raspberry Pi?
There are tons of reasons why you should consider using a remote app for your Raspberry Pi. Here are just a few:
- Convenience: Manage your Pi from anywhere, whether you’re at home, work, or on vacation.
- Efficiency: Save time by troubleshooting and updating your projects remotely.
- Flexibility: Access your Pi’s files, run scripts, and monitor performance without needing physical access.
- Security: With the right tools, you can ensure your Pi remains secure while still being accessible remotely.
Let’s face it—remote access is a must-have for anyone serious about their Raspberry Pi projects. It’s not just about convenience; it’s about empowering you to do more with your tech.
Read also:Chae Sangwoo The Mastermind Of Squid Game And His Intriguing Journey
Popular Remote Apps for Raspberry Pi
Now that you know why remote access is important, let’s talk about the tools you can use. Here are some of the most popular remote apps for Raspberry Pi:
1. SSH (Secure Shell)
SSH is the go-to protocol for command-line access to your Raspberry Pi. It’s secure, lightweight, and easy to set up. Most Linux distributions, including Raspbian, come with SSH pre-installed, making it a no-brainer for beginners.
2. VNC (Virtual Network Computing)
VNC allows you to access your Raspberry Pi’s graphical desktop environment from another device. It’s perfect for projects that require a visual interface, like media centers or web development.
3. Remote Desktop
For Windows users, remote desktop solutions like Microsoft Remote Desktop or TeamViewer offer a seamless way to connect to your Pi. These apps provide a familiar interface and are great for cross-platform compatibility.
4. Web-Based Apps
If you prefer a browser-based solution, there are plenty of web apps that let you control your Pi through a web interface. These apps are often cloud-based and can be accessed from any device with an internet connection.
Setting Up Remote Access
Setting up remote access for your Raspberry Pi is easier than you might think. Here’s a step-by-step guide to get you started:
Step 1: Enable SSH
To enable SSH on your Raspberry Pi, simply open the terminal and type:
sudo raspi-config
Then navigate to “Interfacing Options” > “SSH” and enable it. That’s it! Your Pi is now ready to accept SSH connections.
Step 2: Find Your Pi’s IP Address
Knowing your Pi’s IP address is crucial for remote access. You can find it by typing:
hostname -I
This will display the IP address of your Pi, which you’ll need to connect from another device.
Step 3: Install a Remote App
Depending on the app you choose, installation can vary. For example, to install VNC, you can use:
sudo apt-get update
sudo apt-get install realvnc-vnc-server realvnc-vnc-viewer
Using SSH for Remote Access
SSH is one of the simplest and most secure ways to access your Raspberry Pi remotely. Here’s how you can use it:
Connecting via SSH: On your laptop or desktop, open a terminal and type:
ssh pi@your-pi-ip-address
Replace “your-pi-ip-address” with the actual IP address of your Pi. You’ll be prompted to enter the password, and voila—you’re in!
Tips for SSH
- Use key-based authentication for added security.
- Change the default SSH port to avoid brute-force attacks.
- Regularly update your Pi to patch any security vulnerabilities.
Using VNC for Remote Access
VNC is perfect for projects that require a graphical interface. Here’s how you can set it up:
Step 1: Enable VNC
Just like SSH, you can enable VNC through the Raspberry Pi Configuration tool:
sudo raspi-config
Navigate to “Interfacing Options” > “VNC” and enable it.
Step 2: Install a VNC Viewer
Download the VNC Viewer app on your device and enter your Pi’s IP address to connect. You’ll be able to see and interact with your Pi’s desktop just like you would if you were sitting in front of it.
Remote Desktop Solutions
If you’re using Windows, remote desktop solutions like Microsoft Remote Desktop or TeamViewer are great options. These apps provide a user-friendly interface and work seamlessly with Raspberry Pi.
Setting Up Microsoft Remote Desktop
To set up Microsoft Remote Desktop, you’ll need to install the xrdp package on your Pi:
sudo apt-get update
sudo apt-get install xrdp
Once installed, you can connect to your Pi from any Windows machine using the Remote Desktop app.
Security Tips for Remote Access
While remote access is incredibly useful, it’s important to prioritize security. Here are some tips to keep your Raspberry Pi safe:
- Use Strong Passwords: Avoid using the default “raspberry” password and choose something more secure.
- Enable Firewall: Use tools like ufw to restrict access to only necessary ports.
- Regular Updates: Keep your Pi’s software up to date to patch any vulnerabilities.
- Monitor Connections: Keep an eye on who’s accessing your Pi and terminate suspicious connections immediately.
Troubleshooting Common Issues
Even the best setups can run into problems. Here are some common issues and how to fix them:
Issue 1: Can’t Connect via SSH
Solution: Double-check your Pi’s IP address and ensure SSH is enabled. If the problem persists, try restarting your Pi or checking your network settings.
Issue 2: VNC Connection Fails
Solution: Make sure VNC is enabled and the viewer app is correctly configured. Also, ensure your Pi’s graphical interface is running properly.
Issue 3: Slow Connection
Solution: Optimize your network settings and consider using a wired connection instead of Wi-Fi for better performance.
Conclusion: Take Your Raspberry Pi to the Next Level
And there you have it—a comprehensive guide to using remote apps for your Raspberry Pi. From SSH to VNC and beyond, the tools at your disposal are powerful and versatile. By mastering remote access, you’ll unlock new possibilities for your projects and streamline your workflow.
So, what are you waiting for? Get out there and start exploring the world of remote apps for Raspberry Pi. And don’t forget to share your experiences in the comments below—we’d love to hear from you!
Happy tinkering, and see you in the next article!